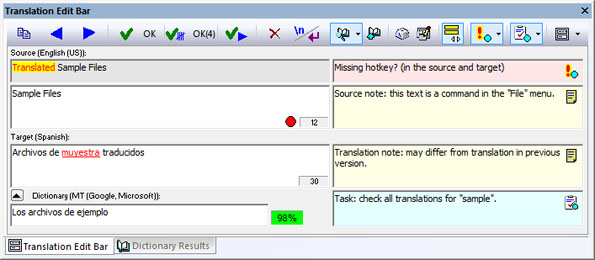· |
Changed Source
Indication
When
an item has been updated (after source file
changes), RC-WinTrans retains the previous source
data and displays it to the user for easy comparison and
identification of changes. Changes are displayed at the
top of the Translation
Edit bar in the Previous
Source and Current
Source fields. Specific changes are highlighted
in the Current Source
field so that you can easily see exactly what has changed
(see Figure 1). Previous translation text data
is also retained between the current and previous translation
sessions.
|
· |
Leading/Trailing
Spaces Indication
Leading
and trailing spaces are indicated with a colored underline
mark.
|
· |
Spelling Error Indication
(Target edit field)
Words for which the spell checker has detected a potential
spelling error are shown in red font (see Figure 1 above).
The automatic spell
check must be enabled for this feature.
|
· |
Notes
can be attached to either the source
and/or
the target text of the current by entering a comment
in the Note edit
fields (shown above in Figure 1).
See
also: "Notes in
Source Files";
"Shared
Notes" (for repetitions).
|
· |
Task
and Re-Check Markers
Additional edit fields
are provided for adding comments to a and/or
a that has been assigned to an
item (see Figure 1). These comments/description
texts can also be viewed and edited in RC-WinTrans'
Tasks view. |


|
|
· |
Character Map

|
Use the Character
Map button (shown left) to select and insert
a special/foreign
character into the target text. |
See
also: "Characters Dialog Box."
|
· |
Dictionary
Results
When
you search
for translations in dictionaries
the first, best match is shown in the Translation
Edit bar's Dictionary/TM field. The
complete list of found translations can be viewed in the
Dictionary Results
bar. See the "Dictionary Results
Bar" help topic for more information.
|
· |
Find
Translation Operation
Search
for a translation by entering the in the Source
edit field and pressing the ENTER key while the Source edit field has
the focus. Translations that are found are listed
in the Dictionary Results
bar. The translation with the highest match value
is shown at the bottom of the Translation
Edit bar in the Target
edit field.
See
also: "Finding
Translations in Dictionaries."
|
· |
Resource Type
Editors
Use the Resource
Type Editors command button (shown right)
to open any available
resource
type editor for the current translation
unit. |

|
See
also: "Non-Textual
Resource Types" (this topic);
"Resource
Type Editors."
|
· |
Image
and Icon Translation
Images
and icons are shown in the Translation
Edit bar if the current is an image or icon
resource. Additional command buttons are shown and
can be used to access an external image editor to edit
the image or icon.
|
· |
Automatic Translation of Repetitions
Repetitions
are automatically translated all at once in the Repetitions view
(Project
window). The number of repetitions is indicated
on the OK Repetitions
command button.
See
also: "Translating
Identical Source Texts (Repetitions)."
|
· |
Command Customization
You
can determine whether the OK
or the OK Next
command will be executed upon pressing the ENTER key.
This can be done in the Options dialog for
the Translation Edit
bar. OK
simply accepts the translation while the OK
Next command accepts the translation and automatically
moves on to the next non-translated item.
|
· |
Display
and Window Customization
The Translation
Edit bar, like most of the views in RC-WinTrans,
can be moved and sized according to user preferences and
independently of other RC-WinTrans windows. To reposition,
click on then hold the top of the window while dragging
to the desired location.
Display
adjustments for things like the appearance of /comment
fields and texts that contain multiple
lines are also available. |
If
there is a specialized resource type editor available for the
active translation unit, it can be opened using the Resource
Type Editor command button. Making use of a resource
type editor is recommended over editing a non-textual resource
type directly in the Translation
Edit bar.
Image
and icon resources are "translated" using an external
graphic program. The Translation
Edit bar supports the translation of image resources by
saving a source image (or an existing target image) to a file
and call up an external tool to edit the file. The edited
image file can then be used as the target image by using the Load from File command which
takes the file and saves the data as target data to the translation
database.