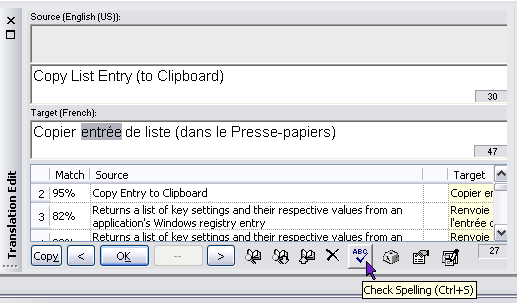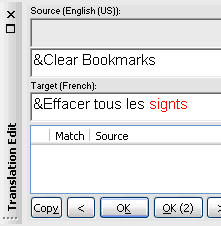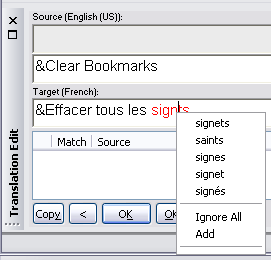RC-WinTrans has a spell check capability for western languages with various options for checking (and correcting) the spelling of translation texts.
A spell check can be performed for a single word or single resource text entry and via the appropriate check function performed for all of the "string type" resource types in the current translation project at once.
RC-WinTrans has two spell check features: (1) an internal Spell Checker and (2) access to the spell check function in MS Word (if installed).
|
Internal Spell Checker |
The internal Spell Checker checks for spelling errors in 12 different languages using the spelling dictionaries included with the RC-WinTrans installation.
|
MS Word Spell Checker |
A second (external) spell check is available by accessing the function from Microsoft Word (if this is installed). Versions from Office 97 and later are supported. RC-WinTrans can make use of all spelling dictionaries currently available for MS Word. These MS Word spelling dictionaries can be found in the common "Microsoft Shared" folder:
\Program File\Common Files\Microsoft Shared\Proof\
NOTE: MS Word is usually installed with only a few spelling dictionaries (approx. 4 languages). The languages of these dictionaries depends on the language of the MS Office pack that is installed. Additional dictionaries for other languages can be used by copying the files (.lex + .dll file) to the shared folder (mentioned above).
You can see whether or not a spell check is supported (dictionaries are available) for an RC-WinTrans project target language on the Spell Checker property page (Options dialog box).
|
Adding New Entries to a Spelling Dictionary |
To
add a word to the user spelling dictionary, press the Check
Spelling command button ( ![]() ) in the
Translation Edit bar (Figure
1). The Check Spelling dialog box
opens where the Add to Dictionary
command is located.
) in the
Translation Edit bar (Figure
1). The Check Spelling dialog box
opens where the Add to Dictionary
command is located.
|
Running the Spell Check |
· |
On Command The
spelling of a current translation unit
or a single selected word can be checked by using the
Ctrl+S key combination or by pressing the Check
Spelling command button ( |