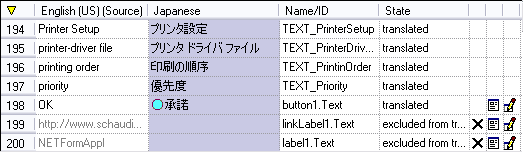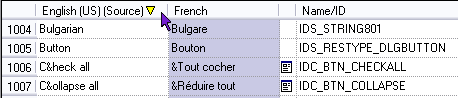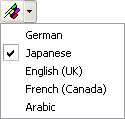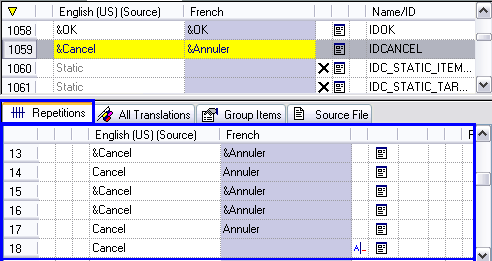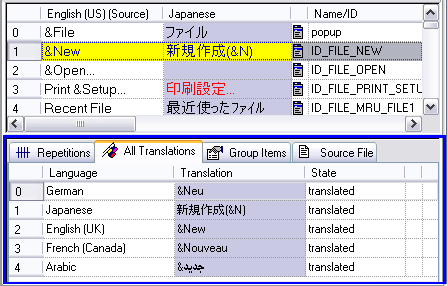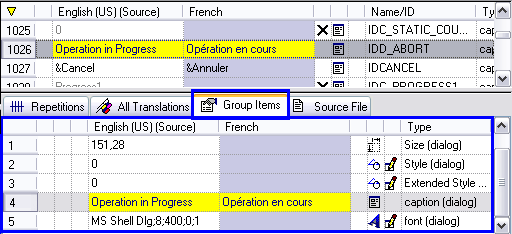A translation project is opened in RC-WinTrans' Project window which is a MDI (multiple document interface) window, or document window. The Project window is the primary window of a translation project; it has a main view known as the Text Table view and four secondary tab views: the Repetitions view, the All Translations view, and the Group Items/Properties view.
Use the following links to jump to the different sections contained in this topic:
· |
|
· |
|
· |
|
Text Table View |
The Text Table view (Figure 1) can list all the data of the translation project. By default only translation units for which the resource type is a text type (also: string type) are listed, but the Text Table view can list translation units of all resource types, such as font, size and position data, and images.
See also: "Text Table Colors Property Page (Options Dialog Box)."