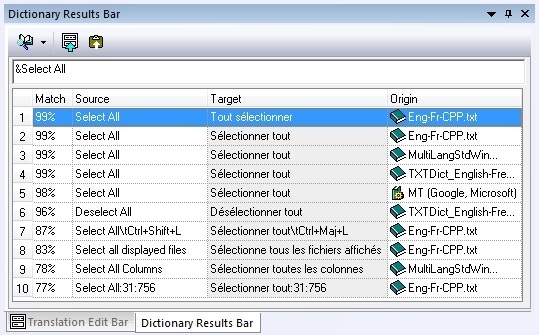
Figure: The Dictionary Results bar listing translations found for the search term "&Select All".
Last update: February 2017
The Dictionary Results bar displays the complete list of translations found for the current source text as the result of a find translation operation. This is text found in a dictionary, translation memory, or other available source such as the Machine Translation Add-On for RC-WinTrans.
Initially the Dictionary Results bar is coupled with the Translation Edit bar (tabs in the same window- see figure below) but it is a separate view that can be moved and sized according to user preferences. |
Figure: The Dictionary Results bar listing translations found for the search term "&Select All". |
|