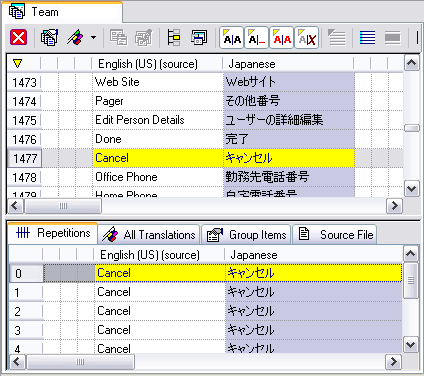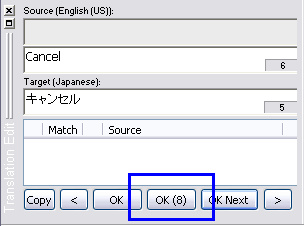Items that have the exact same source text are referred to as "repetitions." RC-WinTrans automatically translates all repetitions whenever you confirm the translation of one of the items by pressing the OK (_) button in the Translation Edit bar (Figure 2). There are also provisions for translating certain repetitions on their own, or excluding them from being automatically translated along with other repetitions, which will be discussed further on.
|
Indication of Repetitions |
1. |
Text Table View All the repetitions for an item selected in the (primary window of the) Text Table view are listed in the Repetitions view (secondary window of the Text Table view). NOTE: While the primary window of the Text Table view may not show all of the items contained in a project due to filtering, the Repetitions view shows all of the repeated items contained in the entire translation project (all project files). |