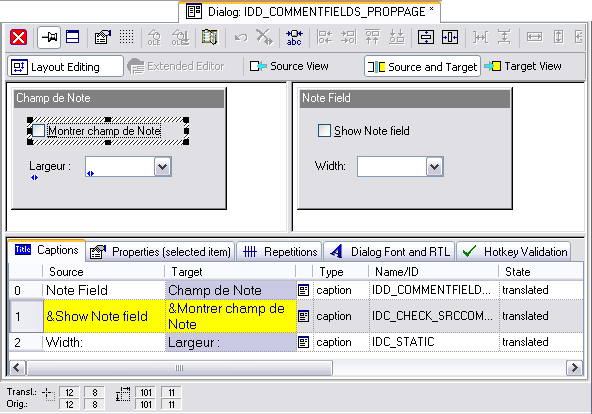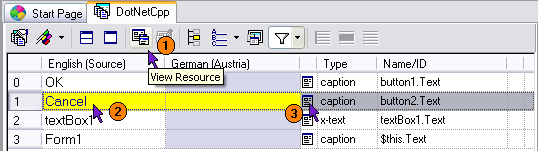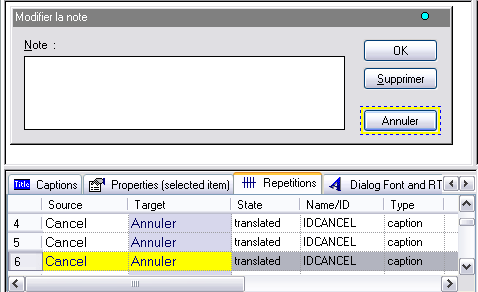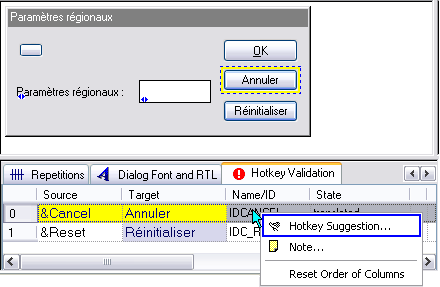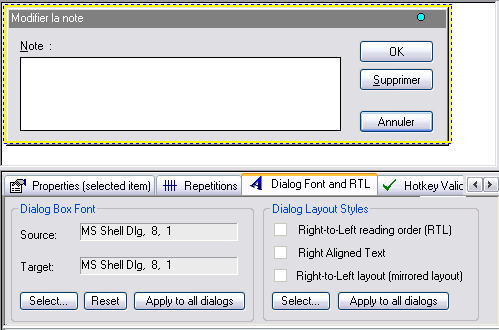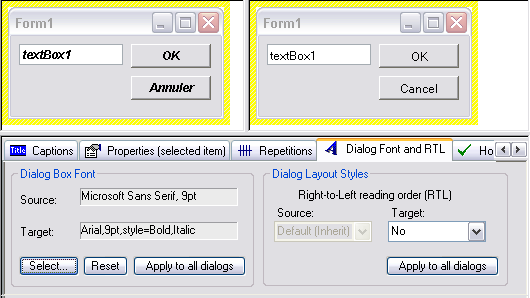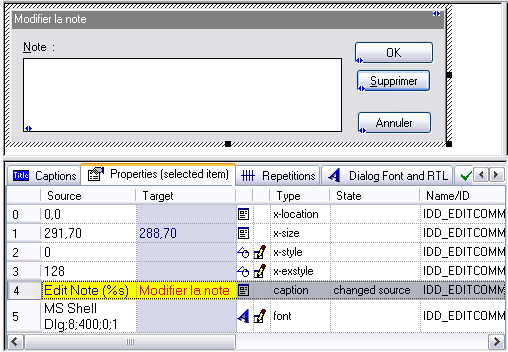|

|
Translation Mode vs. Layout Editing Mode
|
As a safeguard against any unwanted/accidental changes during text translation, the Dialog Box view is equipped with two different modes. The translation mode is the default mode in which only controls with text can be selected. The layout editing mode lets you select the itself or one of the items contained therein for resizing/repositioning.
|

|
Use the Layout Editing toolbar button (shown left) or the Edit Dialog Box Layout command in the Layout menu to switch from one mode to another.
|
|
·
|
Translation Mode
When the Dialog Box view is in the (default) translation mode the text of a control item can be selected with the mouse or with the Shift + Tab keys. The text of the selected control item or dialog box caption appears in the Translation Edit bar where it can be translated/edited. Only text items can be selected in translation mode.
|
|
·
|
Layout Editing Mode
The layout editing mode lets you size dialog boxes and size/move individual controls. Unlike the translation edit mode, the layout editing mode lets you select dialog box items as well as the dialog box itself to perform layout operations.
|
|

|
Toolbars
|
The Dialog Box view has two toolbars with commands for working with . The Dialog Box View toolbar will be discussed here; the Layout Editing toolbar is described in the "Dialog Box Layout Editor" help topic.
|
·
|
Dialog Box View Toolbar

|

|
Close Button
Closes the Dialog Box view.
|
|

|
Fixed View Button
Fixes, or designates, the view as the one view for displaying dialog box resources. When this button is pressed, this view alone will be used to display dialog box resources. Otherwise, a new, separate view will be opened for each dialog box that you want to display.
|
|

|
Layout Editing Button
Activates the layout editing mode to resize/reposition dialog boxes or control items. (See the "Dialog Box Layout Editor" topic.)
|
|

|
Open External .NET Editor Button
Opens the External .NET Forms Editor.
NOTE: This command is only available if the selected item is a Windows Form.
|
|

|
Tile Window Button
Tiles the window vertically with the primary () Dialog Box view on top and the tab views on the bottom.
|
|

|
Toggle Grid Button
Toggles the visibility of the layout grid on and off.
|
|

|
Source View Button
Limits the display to the source dialog box only. The target dialog box will be hidden.
|
|

|
Source and Target View Button
Displays the source and target dialog boxes side by side.
|
|

|
Target View Button
Limits the WYSIWYG display to the target dialog box only. The source dialog box will be hidden.
|
|

|
Previous Dialog Button
Displays the previous dialog box (sequentially) in the active translation project.
|
|

|
Next Dialog Button
Displays the next dialog box (sequentially) in the active translation project.
|
|
|
·
|
Layout Editing Toolbar

The Layout Editing toolbar features command buttons for modifying the layout of dialog boxes and individual controls. These commands are discussed in the "Dialog Box Layout Editor" help topic.
|
|

|
Tab Views
|
There are eight different tab views in the secondary window of the Dialog Box view: Captions, Repetitions, Hotkey Check, Overlapping, Text Fit, Size/Position, Font and RTL, and Properties (refer to Figure 1).
|
·
|
Captions Tab View
The Captions tab view (Figure 1) lists the caption texts of all the controls in the currently selected . As with the Text Table view, an item can be selected and translated directly in the view () as well as through the Translation Edit bar.
|
|
·
|
Repetitions Tab View
The Repetitions tab view (Figure 3) lists all of the repetitions for the item (caption text) currently selected in the Dialog Box view. All that have the exact same are considered repetitions.
|
|