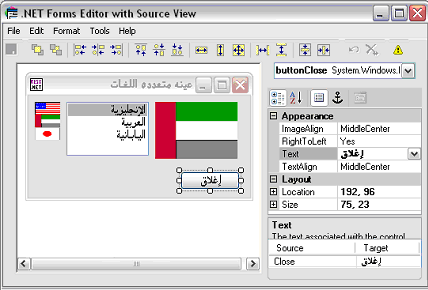
Figure 1: The External .NET Forms Editor with a .NET Form loaded for editing.
|
RC-WinTrans supports layout changes in Windows .NET Forms with its specialized .NET Forms Editor. The Editor can also be opened in a separate window referred to as the External (.NET Forms) Editor. The display of custom controls, Form and controls inheritance, as well as the use of .NET properties editors are all supported by the .NET Forms Editor.
The Forms Editor has a WYSIWYG (What You See Is What You Get) display preview of a selected .NET Windows Form and commands for editing the Form’s properties and elements. It’s also equipped with a rich .NET design time support with special features such as editing user-defined types and using user-defined editors.
The Editor is equipped to handle nearly all types of .NET Windows Forms controls (standard .NET Forms controls and (third-party) custom controls). Its ability to render nearly every type of control makes it possible to translate while simultaneously controlling the appearance of the translations in context. This is not only convenient, but smart and efficient as well. |
|
Figure 1: The External .NET Forms Editor with a .NET Form loaded for editing. |
|
Figure 2: The External .NET Forms Editor with the target (left) and source (right) display of a selected Form.
|
|
NOTE: There are two variations of the .NET Forms Editor, one which is integrated into the main RC-WinTrans application and one which runs outside of it in a separate window, i.e., the External Editor (description follows).
There are two ways to open the External Editor for .NET Windows Forms:
The Editor’s display area provides a design-time preview of the target (translated) Form and the source (original) Form (Figure 2). Forms and Form elements can be selected, moved, and resized in the target view (Figure 2, left side) using the keyboard keys or the mouse.
NOTE: Custom controls can only be rendered if the component (the file, DLL) containing the control is available. The Editor automatically searches for the implementation file in the same folder in which the source file (to be translated) is located. Rendering of a custom control fails if the Editor cannot find or create a custom control; a placeholder consisting of a panel surrounded by a dashed line will be displayed instead.
Component Combo-Box The Component combo-box (Figure 3) lists all the components contained in the Form. Each entry is composed of a control’s name followed by its type value. The combo-box is particularly useful if a control cannot be seen (as when hidden by another control) because it forces the selection of the control, bringing it into the foreground. |
|
|
Figure 3: The Component combo-box. |
|
Property Grid The property grid displays the properties of the currently selected control or of the properties of the Form itself. The properties can be edited in the grid. |
|
Figure 4: The property grid in the External .NET Forms Editor. |
|
|
NOTE ON THE “INHERIT” PROPERTY VALUE: If a property’s value (e.g., font, backspace color, right-to-left) is set to “inherit,” the property grid will display the parent’s concrete value instead of the object value “inherit.” This is remembered internally however, and the inherited value is used. If the Editor is closed, the term “inherit” will be saved, not the parent"s concrete value. This is simply the default .NET behavior.
Source and Target List The source and target values of a selected property are displayed in the “Source” and “Target” columns. |
|
|
Figure 5: The source and target list displaying an English source text “Form” and its German translation “Eingabemaske.” |
|
Control Type Panel The control type panel displays the selected control’s name and type. An error message is displayed if a control cannot be displayed. |
|
Figure 6: The External Editor’s control type panel. |
|
|
.NET Windows Forms Control Types
RC-WinTrans' .NET Forms Editor comes with its own help system accessed from within the External Editor.
View the RC-WinTrans .NET Forms Editor Help...
|