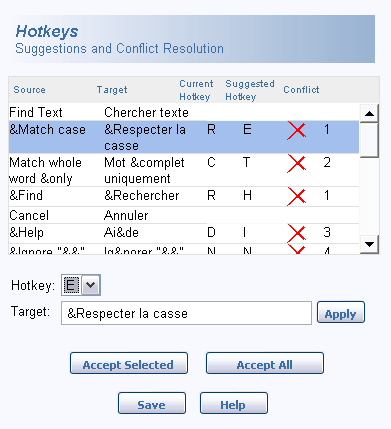
Figure: The Hotkeys – Suggestions and Conflict Resolution page showing a number of hotkey errors for the selected dialog box. The page provides an overview of all the hotkeys used in the group, indicates hotkey errors, and suggests hotkeys.
|
The Hotkeys – Suggestion and Conflict Resolution page located in the Extended View bar (see figure below) can be used instead of or in addition to the Hotkey Suggestion dialog box to choose and insert hotkeys and/or to resolve hotkey errors that have been detected by RC-WinTrans.
Open the dialog box by selecting the Hotkey Suggestion Page command from the Checks menu. |
|
Figure: The Hotkeys – Suggestions and Conflict Resolution page showing a number of hotkey errors for the selected dialog box. The page provides an overview of all the hotkeys used in the group, indicates hotkey errors, and suggests hotkeys. |
|