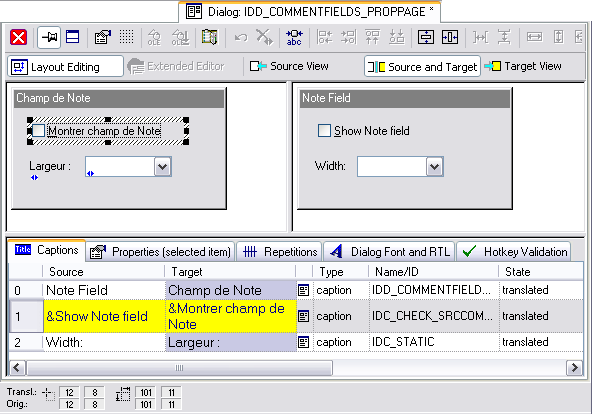
Figure 1: The Dialog Box view with two toolbars at the top and the split view displaying the source (right) and target (left) dialog boxes in WYSIWYG mode. The lower part of the view has various tab views with other relevant information.
Last update: April 2017
The Dialog Box view shows a single dialog box resource in WYSIWYG mode so you can see how the dialog box will appear during run-time. Source and target dialogs can be displayed side by side or individually, captions and control items can be selected for translation/modification. There's even a Layout Editor you can use to change the size of a dialog box and/or the size/position of its control items.
See also: "Dialog Box and Forms Layout Editor."
NOTE: The Dialog Box view is used to display and edit Windows Win32 dialog boxes as well as .NET Windows Forms.
|
Figure 1: The Dialog Box view with two toolbars at the top and the split view displaying the source (right) and target (left) dialog boxes in WYSIWYG mode. The lower part of the view has various tab views with other relevant information. |
The Dialog Box view can be opened from the Project window (primary window of a translation project) in one of three ways:
|
Figure 2: Dialog box resources in the Project window's Text Table view. |
There are five tab views in the secondary window of RC-WinTrans' Dialog Box view: Captions, Repetitions, Hotkey Check, Size/Position and Group Items/Properties (refer to Figure 1). These are described in the sections below.
|
Figure 3: The Dialog Box view with the WYSIWYG display on top and the Repetitions tab active at the bottom. The "Cancel" button (French translation: "Annuler") has been selected and the Repetitions tab shows a total of 6 items having this exact source text. |
|
Figure 4: The Dialog Box view with the WYSIWYG display on top and the Hotkey Check tab active at the bottom. Two missing hotkeys have been reported. |
Figure 5: The presence or absence of hotkey errors is indicated on the Hotkey Check tab right next to its title. |
|
|
A green check mark on the Hotkey Check tab indicates that there are no hotkey conflicts for the selected dialog box. |
|
A red exclamation point symbol on the Hotkey Check tab indicates that hotkey conflicts have been found for the selected dialog box. |
|
|
Figure 6: The Size/Position tab shows size and position values for the selected item's source and target items and indicates whether the translation has any problems with text fit or overlapping. |
|
||||||||
Figure 7: The Dialog Box view with the WYSIWYG display on top and the Group Items/Properties tab active at the bottom. |
|