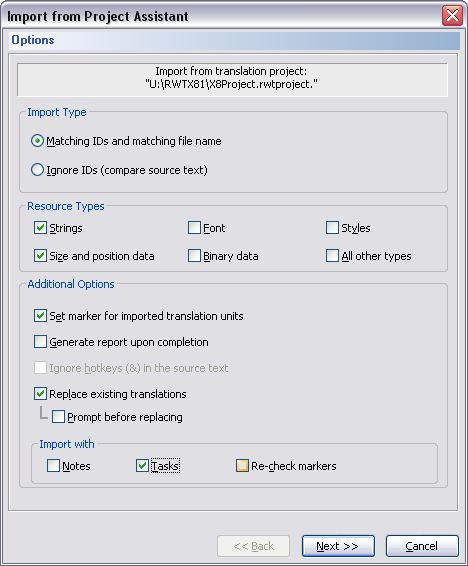|
|
Overview |
The Import from Project command is used to import data from an existing translation project, as when a project has been translated/edited by a translator and returned to the project manager. The import from project function was designed with this task in mind, so the import should be performed between two copies of the same project, where one copy is the current project (the target project, the project for which data is being imported) and the other is the project that was edited (the source project, the project from which data is being imported).
If the translator has sent back a packed translation project, unpack it first using the File | Open | Open Packed Translation Project (ZIP file) menu commands.
The project from which data is to be imported (the source project) can be located in one of two places:
|
1. |
On disk (but not listed in the Projects Overview tab view). In this case you will need to select the project file (file extension: .rwtproject) to specify the project. |
|
2. |
In the Projects Overview tab view. In this case you will need to specify the name of the project located in this view. |
There are three different types of imports:
|
1. |
Import and replace the existing data files completely. |
|
2. |
Import data for specific translation units (imported according to ID). |
|
3. |
Import data for string-type translation units only (ignoring IDs). |
|
|
|
1. |
Import and replace the existing data files completely. The import is realized by replacing the translation data files completely. The target project's database will be completely overwritten by the source project's database. |
|
2. |
Import data for specific translation units (imported according to ID). The import is performed by identifying the corresponding translation units in both projects. This is done by identifying the source and target texts according to the ID/name of the unit. The target data for a translation unit can only be imported if the target data of the current project is different from the target data contained in the project from which you are importing. The Replace existing translations option lets you able/disable this feature. Imported data types: Generally, data will be imported for translation units that are not excluded from translation or locked. Resource types relevant to the import can be selected by checking the corresponding checkboxes in the Resource Types section. Importable data: Additional data that can be imported include tasks, notes, and re-check markers. Existing tasks, notes, and/or re-check markers will be replaced. Relevant types of data for the import can be selected by checking the corresponding checkboxes in the Import with section. Data that is not imported: User extensions cannot be imported. |
|
3. |
Import data for string-type translation units only (ignoring IDs). The import is performed by identifying the corresponding translation units in both projects. This is done by identifying the source and target texts according to their source texts. Hotkeys can be ignored if the appropriate option is selected. The target data for a translation unit can only be imported if the target data of the current project is different from the target data contained in the project from which you are importing. The Replace existing translations option lets you able/disable this feature. Imported data types: Generally, data will be imported for translation units that are not excluded from translation or locked. Resource types relevant to the import are string types (e.g. "caption," "string," "text,"...). Data that is not imported: Tasks, notes, re-check markers, alternate translations, and user extensions cannot be imported. |
|
|
Import from Project Assistant |
The Import | from Project command in the File and Project menus and in the Project toolbar ( ![]() ) prompts you to select a file for the import and opens the Import from Project Assistant after the file (file extension: .rwtproject) has been specified. The Import from Project Assistant consists of two pages: the Options page (Figure 1)and the Languages page (Figure 2).
) prompts you to select a file for the import and opens the Import from Project Assistant after the file (file extension: .rwtproject) has been specified. The Import from Project Assistant consists of two pages: the Options page (Figure 1)and the Languages page (Figure 2).