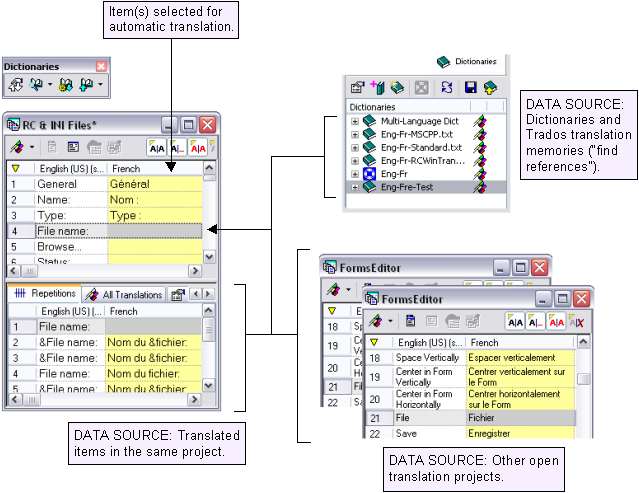You can save yourself time and translation costs by using RC-WinTrans‘ auto-translate feature to automatically translate one or more text items based on translation data available from various sources. The auto-translate function can search the current project, dictionaries/translation memories, and/or other opened projects for translations that meet predefined minimum match value and apply them to translation units in the active project.
The auto-translate function can be performed for all or a selection of the data contained in a translation project:
|
· |
Auto-Translate All Runs the auto-translate operation for all the text items in the active translation project. Use the Auto-Translate All Text Items command from the Project menu. |
|||||||||||
|
· |
Auto-Translate Selected Items Runs the auto-translate operation for those text items which are currently selected in the Text Table view/Translation Edit bar. Use any of the following:
|
|||||||||||
|
|
Data Sources for Auto-Translation |
In order to translate a text item (a translation unit), the automatic translation mechanism looks up translations that already exist in the active project and/or in other available data sources, i.e., dictionaries, Trados translation memories (TMs), and other open translation projects.
Data sources used for auto-translation:
|
· |
Dictionaries/TMs that have been designated as find references in the Dictionaries tab view. |
|
· |
All other open translation projects. |
|
· |
Existing translations in the active project. |
Data sources can be specified on the Automatic Translation property page in the Dictionary/TM dialog box.