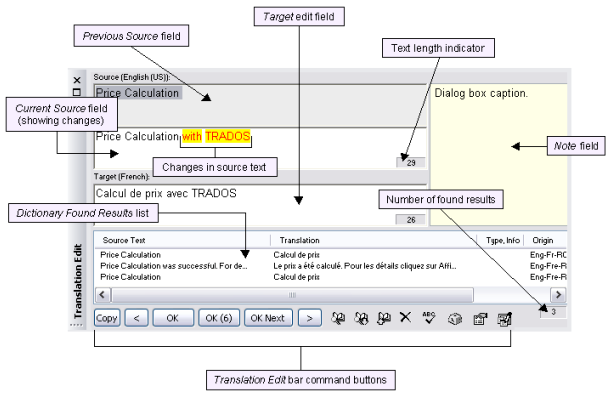
Figure 1: The Translation Edit bar.
|
The Translation Edit bar (Figure 1) is the primary place for translating and editing a selected translation unit. All resource types including image resources can be translated in this area. The two main fields in the Translation Edit bar are the Source and Target edit fields. |
|
Figure 1: The Translation Edit bar. |
The Translation Edit bar has the following features:
For a unique translation consisting of different resources, the Translation Edit bar supports more than just the translation of text resources. VersionInfo entries, accelerator keys, image and icon resources are also localized through the Translation Edit bar (Figure 2). The Source and Target fields can display image and icon resources. Additional command buttons appear in the edit fields to handle the localization of image resources.
See also: "Resource Type Editors."
If there is a specialized resource type editor available for the active translation unit, it can be opened using the Resource Type Editor command button. Making use of a resource type editor is recommended over editing a non-textual resource type directly in the Translation Edit bar.
Image and icon resources are "translated" using an external graphic program. The Translation Edit bar supports the translation of image resources by saving a source image (or an existing target image) to a file and call up an external tool to edit the file. The edited image file can then be used as the target image by using the Load from File command which takes the file and saves the data as target data to the translation database.
See also: "Localizing Images." |
|
Figure 2: The Translation Edit bar. The active translation unit is a bitmap resource type. |
The Dictionary Found Results list displays those translations that have been found for the current source text as the result of a find translation operation. This is usually text found in a dictionary, but can also be alternate translations that are attached to the active translation unit. Alternate translations are listed automatically whereas text from a dictionary is listed after a find translation command has been executed.
See also: "Finding Translations in Dictionaries."
To use a translation shown in the list use the Get Translation command button which appears directly in the selected line (Figure 3). The translation text will then be copied into the Target edit field.
A right mouse-click calls up a local menu containing various commands for the Dictionary Found Results list. |
|
Figure 3: The Translation Edit bar with three translations shown in the Dictionary Found Results list. |
|