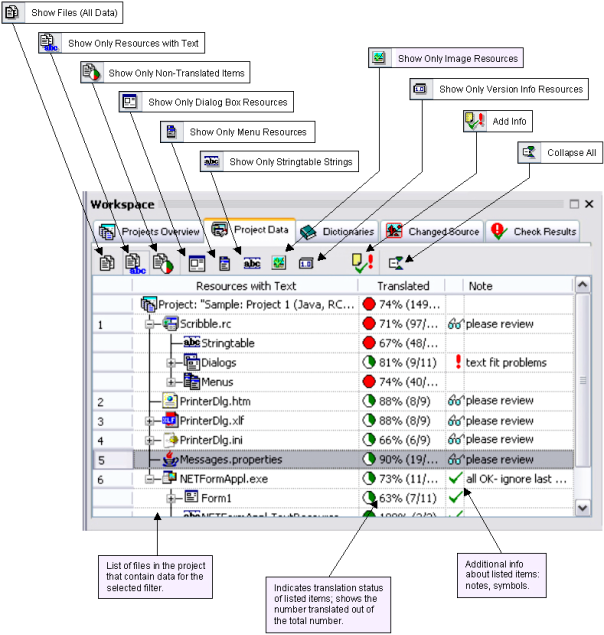Like the Projects view, the Project Data view (see figure below) shows the contents of a selected translation project, but in greater detail, with translation status information and commands for filtering content.
|
Data Filters |
The collapsible and expandable tree view in the Project Data view lists a project’s files and resources according to the active filter setting determined by the filter button currently selected in the view. Filters are available to show only (i.e., isolate) specific resources types (e.g., dialogs, menus, or stringtable strings) or to show only resources that still have text to be translated, or to simply show the entire contents of the project.
The main filter command buttons are available at the top of the Project Data tab view. Additional filters are also available in (1) a local menu called up with a right mouse-click in the view and (2) in the Edit and (3) View menus.
FILTER |
DESCRIPTION |
Files |
Shows all files and all resources contained in the project. |
Dialog box items |
Shows all resources that are dialog box items. |
Menu items |
Shows all resources that are menu items. |
Stringtable strings |
Shows all resources that are stringtable strings. |
Images |
Shows all images in the project. |
VersionInfo resources |
(Win32) Shows all VersionInfo resources. |
Accelerator tables |
(Win32) Shows all accelerator tables. |
File includes |
(Win32) Shows all file includes. |
Custom .NET types |
.NET: Shows all non-standard (custom) resource types. (NOTE: Custom types are not initially known to (recognized by) RC-WinTrans as types to be translated. These types can be specified as text types (to be translated) or as “not localizable” in RC-WinTrans’ Custom Resource Type dialog box.) |
Additonal data |
Additional data for dialog and menu resources can also be made visible if desired. This includes data such as the shortcut texts for menu items and the font, style, size, and position of dialog box items. |
All resources with text |
Shows only those resources that have text to translate. |
All non-translated items |
Shows only those resources that still need to be translated (or that have changed and need to have their translations confirmed). |
The following figure is a graphical overview of the Project Data view’s commands and information display for easy reference.