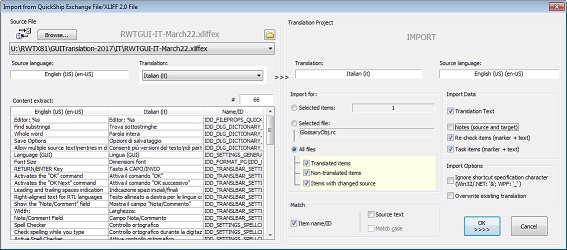· |
Browse Button
(Source File)
Opens a dialog box to select the
source file.
|
· |
File
Name
Combo Box (Source
File)
Lists files recently used to import
data so they can be quickly accessed again.
|
· |
Source language and Target language
(Translation) Fields
Source File:
Indicates
the source language of the source file and the translation
(target) language.
Translation
Project: Indicates
the project's active source and target languages.
If a language of the data to be imported does not match
the languages in the currently active project this will
be indicated to the user.
TMX
ONLY: In addition to the source language, a TMX file can
have data for more than one target language. Use
the Translations combo box to
select the file's target language. RC-WinTrans
preselects the target language of the current project
(and thereby the language of the data to be imported)
by default.
|
· |
Import for Group
Box
– |
Selected items Radio Button
When
this option is activated the import process will
be applied to all items () currently
(multiple-)selected in RC-WinTrans' Text Table
view. The total number of selected items
is indicated in the field next to the element. |
– |
Selected file Radio Button
Used
to export all items (translation
units) from the
currently active in the translation
project. The name of the active file
is shown in the field below the option element. |
– |
All files Radio Button
Selecting
this option imports translations for all the items
in the active translation project. Use the check boxes to specify
the state
of the translation
units
(TUs) that will qualify for the export operation:
® |
Translated items Check
Box
Imports for items
with the translation
status "translated" and
"final." |
® |
Not translated items Check
Box
Imports for items
that do
not have the translation status
"translated" or "final."
These are, for example, items with the
translation status "new," "needs-review,"
or "not translated." |
® |
Items with changed
source Check
Box
Imports for items
with the translation status "." |
|
|
· |
Import
Data (Group
Box)
– |
Translation text Check Box
Check
this option to import translation texts. |
– |
(XLIFF ONLY) Notes (source and
target) Check
Box
Check
this option to import any
for an item's source and/or
translation texts. |
– |
(XLIFF ONLY) Re-check items (marker
+ text) Check
Box
Check
this option to import and their description texts. |
– |
(XLIFF ONLY) Task items (marker
+ text) Check
Box
Check
this option to import
and their description texts. |
|
· |
Content
Extract Display (Source File)
A view of a portion (approximately
the first 400) of the source file's elements.
|
· |
Import
Options Group
Box
– |
Ignore shortcut specification
character
Check Box
Check
this option to ignore the ampersand character
( specification) when comparing
the source texts. |
– |
Overwrite existing
translation Check
Box
Use
this option to have the import process overwrite
existing translation
texts. |
|
· |
Match
Group
Box
– |
Item name/ID Check
Box
Checking
this option specifies that the item name (ID)
must match in order to import the data for an
item. |
– |
Source text Check Box
Checking
this option specifies that the item's source text
must match in order to import the data for an
item. |
– |
Match case Check Box
Checking
this option specifies that the item's source text
is to be compared case sensitive.
|
|