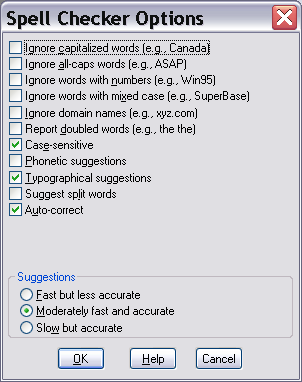· |
Ignore capitalized words
Checkbox
Enabling
this option tells the Spell Checker to ignore (i.e., skip
without checking) any words beginning with a capital letter.
You might enable this option if the text being checked
contains many proper names. |
· |
Ignore all-caps words
Checkbox
Enabling
this option tells the Spell Checker to ignore (i.e., skip
without checking) any words containing all capital letters.
You might enable this option if the text being checked
contains many acronyms. |
· |
Ignore words with numbers
Checkbox
When
this option is enabled, any words containing embedded
digits will be ignored (i.e., skipped without being checked).
Examples of such words include “Win95” and “Q4.”
You might enable this option if the text being checked
contains many code words or other symbols containing digits. |
· |
Ignore words with mixed case
Checkbox
When
this option is enabled, any words containing an unusual
mixture of upper- and lower-case letters will be ignored
(i.e., skipped without being checked). Examples
of such words include “MicroHouse” and “CapsLock.” You
might enable this option if the text being checked contains
many variable names or other symbols which use case changes
to distinguish words. |
· |
Ignore domain names
Checkbox
Enabling
this option tells the Spell Checker to ignore (i.e., skip
without checking) any words that appear to be Internet
domain names, such as “wintertree-software.com,” for example. |
· |
Report doubled words
Checkbox
Enabling
this option reports any word that appears twice in a row
via the Check
Spelling dialog box. |
· |
Case-sensitive Checkbox
When
this option is enabled, a distinction will be made between
capitalized and non-capitalized words. For example,
“canada” is considered different from “Canada,” so “canada”
would be reported as misspelled. When this option
is disabled, “canada” and “Canada” are considered identical.
Note that the performance of the Spell Checker will be
reduced if this option is disabled. |
· |
Phonetic suggestions
Checkbox
When
this option is enabled, suggestions will be made based
on phonetic (sounds-like) similarity to the misspelled
word. This option tends to improve suggestions for
badly misspelled words. Enabling this option will increase
the time required to locate suggestions. Note that
either this option or
the "Typographical suggestions" option must
be enabled or no suggestions will be offered. |
· |
Typographical suggestions
Checkbox
Enabling
this option tells the Spell Checker to make suggestions
based on typographical (looks-like) similarity to the
misspelled word. This option is appropriate for
people who are generally good spellers. Note that
either this option or the "Phonetic suggestions"
option must be enabled or no suggestions will be offered. |
· |
Suggest split words
Checkbox
Enabling
this option tells the Spell Checker to suggest two separate
words as a replacement for a misspelling containing two
joined words. For example, “is the” would be suggested
as a replacement for “isthe.” |
· |
Auto-correct Checkbox
When
this option is enabled, words marked with "auto-change"
actions will automatically be changed to their specified
replacements. If you disable this option the Spell
Checker will prompt you before the words are changed. |
· |
Main dictionary language
Listbox
Displays
the language of the main dictionary for the Spell Checker. |
· |
Suggestions Group
Box
Determine
the speed and accuracy of the initial search for suggested
replacements for misspelled words. When a misspelled
word is detected a search is automatically made for suggestions.
This option controls the speed and accuracy of the automatic
search. Pressing the Suggest
button in the Check Spelling dialog
box causes an increasingly more accurate (but slower)
search for suggestions. |