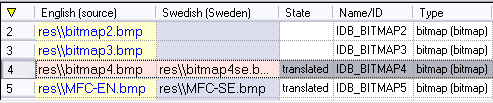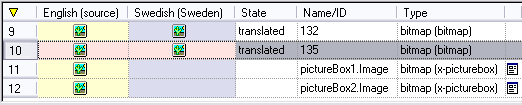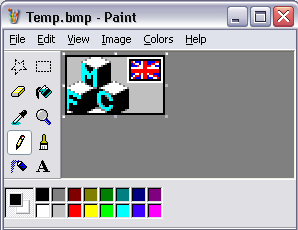RC-WinTrans lets you “translate” images and icons by using a different image or icon for the target file than the one used in the source file. For Win32 resource files, images are usually Windows bitmaps (BMP) and icons (ICO). For .NET resource files, images can be any image format (e.g., Windows bitmap (BMP), JPEG, GIF, or TIFF).
Image resources are listed in Project window (Text Table view), and image “translation” (modification) is done through the Translation Edit bar. The meaning of “image translation” depends on whether the source file is a Win32 resource script file (RC), a program file (EXE, DLL, or OCX), or a .NET Windows Forms file. In general, images are created and/or edited with an external graphics tool (Figure 3) and RC-WinTrans takes the modified image and uses it for the target file.
|
|
Win32: Images in Resource Script (RC) Files |
Bitmaps (binary data) are not actually part of a resource file, but are stored separately in single bitmap files. The RC file contains the name of the bitmap file, where the file might be put together with a relative path specification plus the file name. In this context, “translating” bitmaps means (1) having or creating a bitmap file other than the one used in the original source file; and (2) entering this file name in RC-WinTrans’ Translation Edit bar as the translation for the original file name.
NOTE: In principle, bitmaps can be included in a resource script file as binary data. RC-WinTrans does not support binary bitmap translation in resource script files.