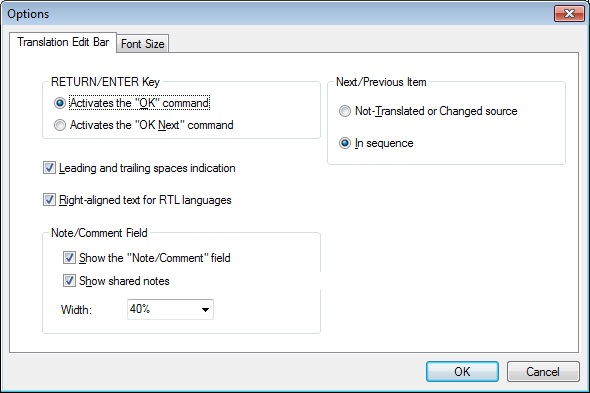|
The Options dialog box for the Translation Edit bar (see figure) contains options for adjusting certain functionality and display settings in the window. Use the rightmost toolbar button at |
the top of the Translation Edit bar (shown here) to open the Options dialog box. |
|
The dialog has two tabs with options described below.