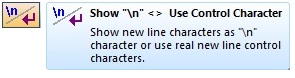A "new line" control character (a line break) is used to begin a new line of text.
The
use of a control character in the translation text is only
allowed for certain (source) file types.
The display of a line break (a text with line breaks) when entering/editing
a translation may also differ:
in RC and Win32/MFC EXE/DLL files a new line character is represented in the resource's text by "\n" (backslash + n) whereas in .NET RESX and .NET assembly files an actual new line break is used.
|
Inserting New Line Control Characters into the Translation |
When a source text contains a new line control character (also called a line break), the same character must typically be included in the target text as well. To insert a new line control character into the target text (Target field of the Translation Edit bar) use:
– |
"Shift + Enter/Return" Key Combination NOTE: Entering a new line is not possible for all source file types. |
– |
"\n" Entering the combination of a backslash followed by the letter "n" inserts a line break into the translation text. |
|
.NET RESX and Assembly Files |
Resource texts are displayed with their control characters in RC-WinTrans. Text continues on the next line following the control character (regular display).
In the Translation Edit bar, use the "Shift + Return" key combination to enter a line break (for continuing text on the next line) in the translation.
|
RC and Win32/MFC Files |
In RC files as well as Win32/MFC EXE/DLL files and Windows INI files, a new line character is represented in resource texts by "\n" (backslash + "n" characters). This causes the resource's text to be displayed in a single line. Longer text wraps to fit the field where it's displayed.
Enter/Insert a new line using the combination of a backslash followed by the letter "n" ("\n").
|
Alternate Display Option for Line Breaks |
The new line character "\n" can be replaced with an actual line break in the display of the Translation Edit bar to make the translation of such texts more comfortable visually. To change the way new lines are displayed ("\n" or real line break), use the toolbar button at the top of the Translation Edit bar (shown below).
|
Figure: This toolbar button in the Translation Edit bar toggles between the use of the "\n" new line control character with actual line breaks in the display for the target (translation) text. |
When the button is pressed, use the "Shift+Return" key combination to enter a line break (continue text on the next line) in the translation text.