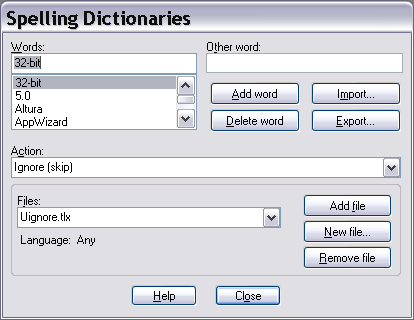· |
Words Listbox
Contains
a list of the words contained in the currently selected
user
dictionary. |
· |
Other word Edit Field
An
alternate word associated with the currently selected
word. The 'other word' is used in the "auto-change"
and "change conditionally" actions to provide
a replacement word. You can enter more than one
word in the Other word
field but the total length should be limited to 63 characters. |
· |
Add word Button
Adds
the word entered in the edit area of the Words
list to the currently selected dictionary. The currently
selected action and 'other word' are associated with the
word. You can use the Add
word button to change the action or 'other word'
associated with a word. Note that the Add
word button is enabled only when a new word is
typed in the edit area of the Words
list. The words you add may contain virtually any
character, but only words which contain embedded periods
should have trailing periods (e.g., U.S.A. is acceptable,
but USA. is not). |
· |
Delete word Button
Removes
the word shown in the edit area of the Words
list from the currently selected dictionary. The associated
action and 'other word' are also removed. |
· |
Import Button
Adds
the words contained within a text file to the currently
selected dictionary. When you select the Import
button a dialog box appears that you can use to select
the text file to be imported. Each word in the selected
file is loaded into the dictionary. Note that importing
a large list of words may take some time. |
· |
Export Button
Saves
the contents of the currently selected dictionary to a
text file. When you select the Export
button a dialog box appears that you can use to select
the name of the text file to which words in the dictionary
will be exported. The words are written to the file
one per line. |
· |
Action Listbox
Contains
a list of possible actions to apply to the selected word
(Words list). |
· |
Files
Listbox
Contains
the list of open dictionary files. When you select
a file from the list its contents are displayed in the
Words list. |
· |
Languages Display
Displays
the language (e.g., English or French) of the words in
the currently selected dictionary. |
· |
Add file Button
Opens
a user
dictionary file. When you select the Add
file button a dialog box appears that you can use
to select the dictionary file to open. The set of
open dictionary files is remembered, so once you add a
dictionary file you don't need to add it again. If
you need to create a new user dictionary use the New file button. Other
applications' user dictionary files can be opened. |
· |
New file Button
Creates
a new user dictionary file. When you select the
New file button
a dialog box appears that you can use to specify attributes
of the new dictionary.
For
details see: "New Spelling Dictionary
Dialog Box." |
· |
Remove file Button
Closes
the currently selected dictionary file. Closed dictionaries
are not checked during a spell check. Although the
file is closed, it is not deleted. Closed dictionary
files can be reopened later using the Add
file button. |