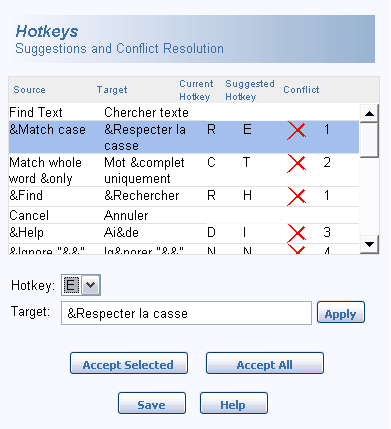TIP/NOTE:
Translating Hotkeys/Accelerator
Keys
For
all European and Middle Eastern languages, a "native"
hotkey
is assigned. For example, the "&File"
menu is "&Datei" in German, "&Arquivo"
in Brazilian, "&Arkiv" in Swedish, and "&Dosya"
in Turkish.
For
East Asian languages, the English hotkeys are kept and
added to the translation. For example, the "&File"
menu is "ファイル" ("&F") in Japanese.
This was done because there are so many different
input layouts for each of these languages and the only
thing you are sure of is that the user will have some
access to ASCII key values of a –
x.
The thing to remember is hotkeys
were designed to make the user's life easier. If you choose
a key that may not be accessible or that is hard to get
to, you are defeating its whole purpose for being there. |